
Java16のインストールが必須のMinecraft Java Edition 1.17以降のレンタルサーバーの立ち上げ方法を解説しています。
私はJava?何それ美味しいの?くらいの何も分からない素人なので、私が立ち上げた方法を備忘録として残します。
↓これは理解する必要はないです。私より知識のある人向けの内容です。
使用したレンタルサーバーサービス:Conoha
使用したOS:CentOS stream 8
今回はConohaというサービスでサーバーをレンタルします。
Conohaはずっと開いていてもかなり安いのでお勧めです。
初期費用無料で、1時間単位で料金が発生するため、1時間だけサーバーを借りることだってできます!
遊ぶ時だけレンタルすればコスパ最強です!
私はデバッグのため高スペックサーバーを常に開いていますが、月3600円くらいです!
3600円 ÷ (24時間 × 31日) = 4.8円/時
なので、1時間5円くらいで高スペックなサーバーをレンタルすることができています!
なお、Conohaにはマイクラ用のテンプレートサービスがあり、面倒な設定を省くことができますが、
このテンプレートを使用すると配布マップを遊ぶことができないみたいです。
そのため、今回はテンプレートを使用しませんが、基本的にコピペで立ち上げることができます。
1.Conohaのサーバーをレンタルする
まず、Conohaのアカウントを作り、サーバーをレンタルします。
Conohaへは下のボタンから簡単に飛べます。

ボタンから飛ぶと上の画像のようなサイトに飛ぶので、真ん中のConoha VPSを選択します。

料金の発生する契約をするアカウントですので名前や住所は真面目に書いてください。
パスワードはセキュリティ対策のため複雑ですが、忘れないように!
その後、認証や支払い方法を選ぶとプランを選べます。

サービスに「Minecraft」がありますが、これを選ぶと配布マップは遊べません。
「VPS」を選んでください。
サーバーのスペックは最低2GBにしましょう。Minecraftを遊ぶなら2GBは必要です。
私は普段は4GBを選択しています。
イメージタイプはここではCentOSのStream8(64bit)というバージョンを選んでいます。
他のOSにするとこれからの説明通りにならないため、他のOSにしたいという方は自力で調べてください。
なお、ConohaではCentOSが一番人気のようなので私はこれでやっています。
rootパスワードはこれから使用するので覚えておいてください。
また、このパスワードは今後このサーバーをレンタルしたまま再構築等する場合にも必要になる可能性があります。
ネームタグはサーバーの名前です。複数立ち上げないのであれば、Minecraftとでもしておきましょう。
決済を終了するとサーバーをレンタルすることができます。
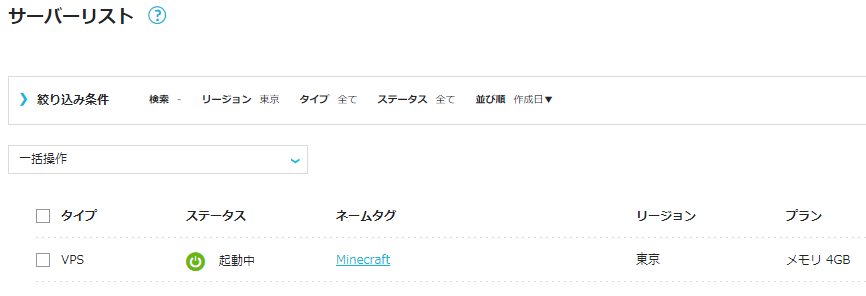
2.マイクラのマルチサーバーをインストールする
上の画像のネームタグを押すと、作ったサーバーに入ることができます。
2.1 サーバーにログインする
サーバーに入ったらまずコンソールボタンを押して黒い画面を呼び出します。

上のボタンを押すとConohaコントロールパネルという黒い画面が現れます。

個人情報っぽいところはオレンジで隠してます。
「login:」の後に「root」と入力してエンターキーを押してください。
「root」はサーバーの管理者みたいなものです。

パスワードを求められます。先程サーバーのレンタル時に設定したrootパスワードを入力してください。
ここでは入力しても画面は暗いままですが、パスワードの入力が他人に見られないようにしているだけです。
入力後、エンターキーを押すと正しいrootパスワードを入力できていればログインできます。

[root@ ~~~~ ]# となればrootとしてログインが成功しました。
2.2 サーバーにJava16をインストールする
Minecraft Java Edition 1.17以降はJava16をインストールする必要があります。
まず、下記ダウンロードページに移動し、欲しいバージョンの「Linux x64 RPM Package」のダウンロードボタンをクリックします。
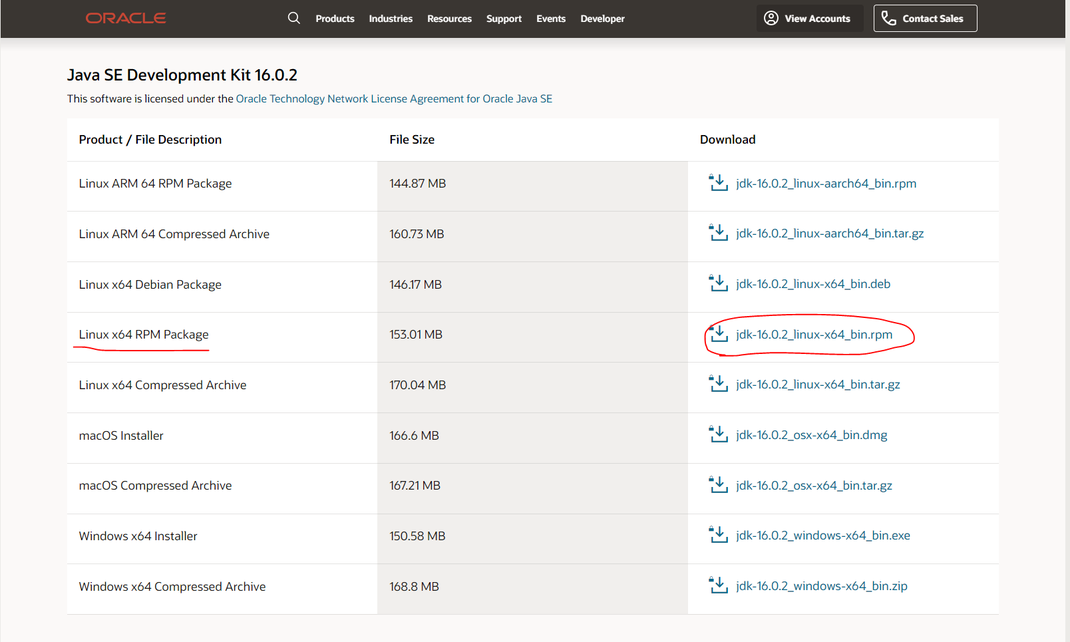
ダウンロードボタンをクリックすると下の画像のようなポップアップがでるので、
チェックボックスにチェックを入れ、緑のボタンを右クリックしてリンクのアドレスをコピーしてください。

コピーしたら先程の黒い画面の上にあるテキスト送信を押してください。
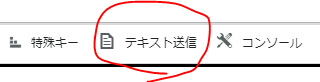
今後コピペする際はこのテキスト送信ボタンを押すと出てくるボックスにコピペして送信することで黒い画面に入力をしていきます。
まずボックス内に
上のボックスの文をそのままコピペしてください。

そして「ここにリンクのアドレス」の部分に先程の緑のボタンを右クリックしてコピーしたアドレスをペーストします。
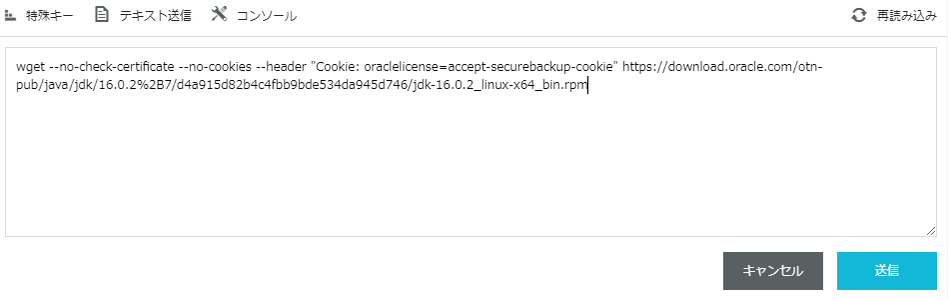
コピペしたら送信ボタンを押してください。
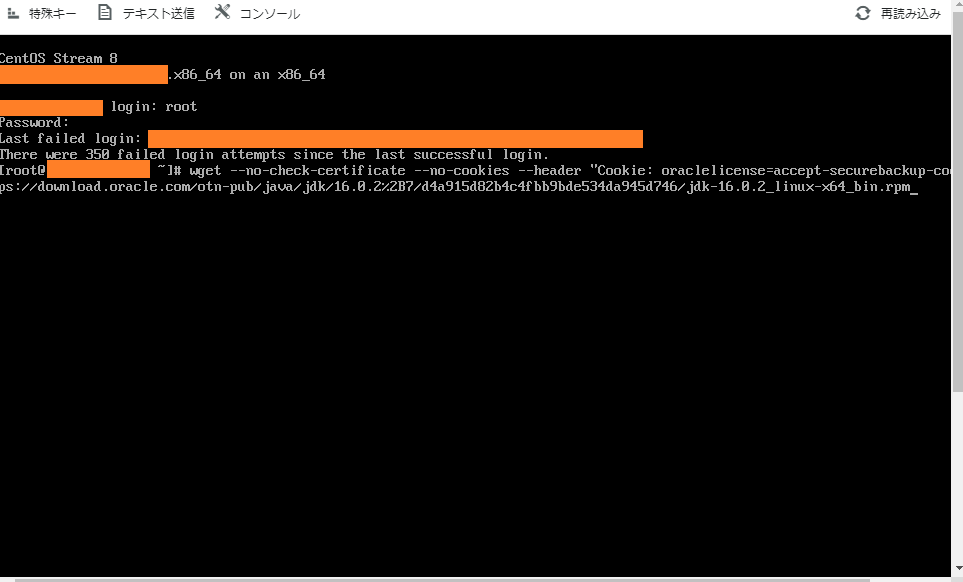
送信ボタンを押すと入力されるのでエンターキーを押してください。

100%になるとまた[root@ ~~~~~~]#と出てきます。これでJava16をサイトからダウンロードしてきました。
次はダウンロードしたJava16をインストールします。
まずテキスト送信ボタンを押して下記ボックス内のコードを入力してください。
最初の「rpm -ivh 」はそのままで、「jdk-16.0.2_linux-x64_bin.rpm」の部分は先程ダウンロードした「~.rpm」の名前を入れてください。
上の画像の一番上の行のように、先程の名前は黒い画面にも出力されていますので、これを見ながら正確に入れましょう。

入力したら送信してエンターキーを押してください。

これでインストールが完了しました。
インストールされていることを確認するために、下のボックス内のコードを入力してみてください。

Java16のインストールに成功していれば、入っているJavaのバージョンが確認できるはずです。
2.3 マイクラの管理用のユーザーを作る
先程まで使用していた「root」は全ての管理人ですが、マイクラ専用の管理ユーザーを作ります。
まず下のボックス内のコードを送信してください。
「minecraft」の部分はユーザー名なので、好きなユーザー名を設定できます。

送信したら、次は下のボックス内のコードを送信してください。
「minecraft」の部分は先程設定したユーザー名を入れてください。

送信するとパスワードを設定するように求められます。
rootパスワードではなく、マイクラの管理ユーザーとしてのパスワードです。
これも入力しても表示はされず黒い画面のままです。
入力してエンターキーを押すと再度入力を求められるので、同じパスワードを入力してエンターキーを押してください。

パスワードの設定が完了しました。
2.4 マイクラをダウンロードする
マイクラをダウンロードするために、まず先程作ったマイクラの管理ユーザーとしてログインしましょう。
下のボックス内のコードを送信してください。
この「minecraft」は先程のユーザー名です。
なお、今後サーバーを再起動した際には「login:」に「root」ではなく先程のユーザー名を入れてログインすることができます。

[先程設定したユーザー名@ ~~~~]$と出てきました。
これでrootからマイクラの管理ユーザーへと切り替わりました。
マイクラをダウンロードするフォルダは「/home/ユーザー名」です。
今居るフォルダがどこなのか確認してみましょう。
下のボックス内のコードを送信してください。

マイクラをダウンロードするフォルダに居ることが分かりました。
この結果ではなかった場合、フォルダを移動する必要があります。
その場合は「ディレクトリ 操作」等で調べれば出てくると思いますので、ここでは割愛します。
マイクラをダウンロードするフォルダに居る状態で、次にようやくマイクラをダウンロードします。
まず、下のボタンを押してマイクラのサーバーをダウンロードするページへ移動してください。

上の「~.jar」のリンクを右クリックしてリンクのアドレスをコピーしてください。
なお、最新ではないバージョンのサーバーを立てたい場合は下のボタンのサイトなどでアドレスを入手できます。
次に、下のボックス内のコードを送信してください。
「ここにリンクのアドレス」の部分に先程コピーした「~.jar」のリンクのアドレスを入力します。

これでマイクラをダウンロードできました。
ダウンロードしたマイクラを初めて実行する際にはマイクラ開発者の規約に同意する必要があります。
まずは下のボックス内のコードを送信してください。

次に下のボックス内のコードを送信してください。
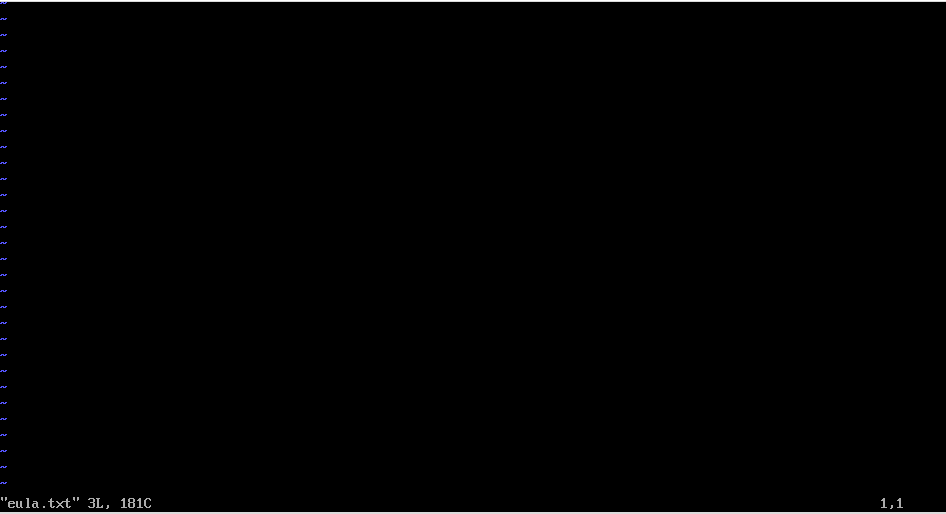
下の文字以外、何も無いように見えますが上の方にスクロールしてみてください。
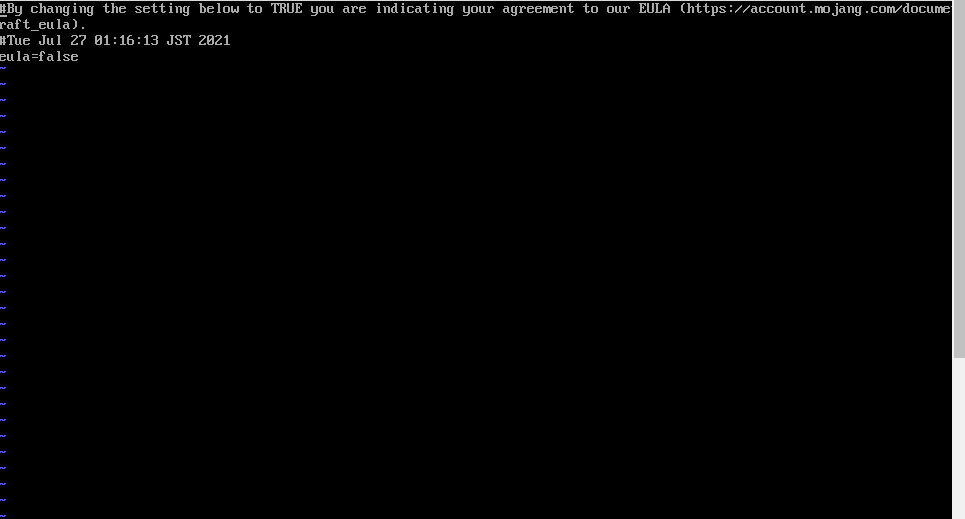
キーボードの矢印キーを使って最後の「eula=false」の「false」にカーソルを持って行ってください。
キーボードの「X」を押すと文字を消せるので、「false」を全て消してください。

「false」を消したらキーボードの「Shift」と「A」を同時に押してください。
文字が入力できるようになるので、「true」と入力し、「eula=true」としてください。

入力したらキーボードの「Esc」を押してください。
次に下のボックス内のコードを送信してください。

上の画像のようになれば保存が完了したので、「eula=true」つまり規約に同意したことになります。
次に下のボックス内のコードを送信してください。
なお、これは今後サーバーを閉めてからまた起動する際に使用するコードです。
「-Xmx1024M」の部分の数字を上げることでマイクラに使うメモリの最大容量を増やすことができます。
私は4GBプランを使用しているため、少し大きめの3072を送信しています(java -Xmx3072M -Xms1024M -jar server.jar noguiと送信)。

「Done!」という文字が下の方に見えましたね。これでマイクラのサーバーが起動したことになります。
次はマルチプレイをするために、ドアを用意します。
ドアが無ければ客人を招くことはできませんからね。
2.5 マルチプレイの準備
ドアを用意するために、まずは先程起動したサーバーを一旦閉じましょう。
下のボックス内のコードを送信してください。
このコードは今後、サーバーを閉じたい時に使用します。

次にドア(専門用語でポートと言います)を開けるために、マイクラの管理ユーザーから全体の管理ユーザーへと切り替えます。
下のボックス内のコードを送信してください。

パスワードの入力を求められます。
ここで入力するのは最初に設定したrootパスワードです。
rootに切り替わったら、下のボックス内のコードを送信してください。

これでドアを用意したので、ドアを開けましょう。
下のボックス内のコードを送信してください。

ドアが開いたのでマイクラの管理ユーザーへと切り替えます。
下のボックス内のコードを送信してください。

マイクラの管理ユーザーへと切り替えたら再びマイクラサーバーを起動します。
先程のコードを再び入力してください。
これで設定は完了です!起動したサーバーは「stop」で停止できます。
3.サーバーに接続する
追加したサーバーと同じバージョンでマイクラを開き、「マルチプレイ」を選択します。
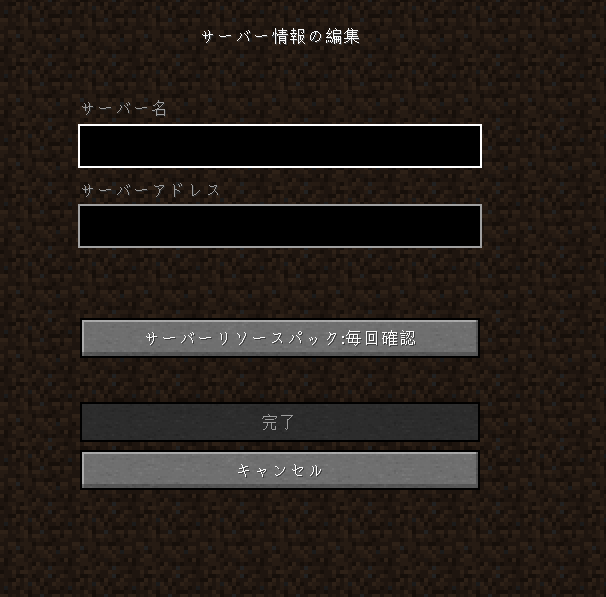
「サーバー名」には好きな名前を設定してください。
「サーバーアドレス」は「サーバーのIPアドレス:25565」です。
サーバーのIPアドレスはConohaのコンソールボタンなどがある場所の下、「ネットワーク情報」の中の「IPアドレス」の部分です。
IPアドレスが例えば「123.45.67.890」だった場合、「サーバーアドレス」は「123.45.67.890:25565」です。
これで無事にサーバーに入れるはずです!お疲れ様でした!!

コメントをお書きください